Creare un logo professionale con Gimp
Ultima modifica: 07/09/14
In questo tutorial vi spiegherò come creare un logo professionale come questo.
Creare un logo non è una cosa semplice, richiede una buona conoscenza del programma grafico in uso e soprattutto una buona idea. Il logo infatti deve rispecchiare in maniera immediata ciò che vuole rappresentare e pubblicizzare, e deve essere originale. Ci sono loghi rappresentati solamente da un'immagine vettoriale (pensate allo stesso logo di Gimp, o a quello di Ubuntu, quello della Nike o quello della Puma), altri invece sono rappresentati solo da una scritta (pensate al logo della nutella o quello della Lindt), altri ancora sono rappresentati sia un'immagine che da una scritta (come quello realizzato da me per questo tutorial).
- Create una nuova immagine di dimensioni 500x300px.
- Per prima cosa create lo sfondo. Impostate come colore di primo piano il bianco e come colore di secondo piano #e6e6e6. Selezionate lo strumento sfumaura e cambiate la forma da lineare a radiale. Ora posizionate il cursore del mouse al centro dell'immagine (se volete essere precisi potete farvi aiutare dalla griglia di sinistra e quella di sopra) fate un click e lasciando il tasto premuto spostatevi verso uno degli angoli della tela. Ora potete rilasciare il tasto del mouse.
- Ora create la scritta Glamour del locale. Con lo strumento testo create la scritta usando il font Italianno di grandezza 100 px con il colore #23537c. Ora applicate alla scritta l'effetto glass. Per farlo cliccate col tasto destro del mouse sul livello della scritta e selezionate la voce Abbandona informazioni sul testo. Poi andate su Filtri-->Eye Candy 4000-->Glass (se non avete già installato il filtro Eye Candy 4000 trovate spiegato qui come installarlo) e impostatelo in questo modo:
- Duplicate il livello della scritta (Livello-->Duplica livello) e impostate la modalità su Sovrapposto all'80% di opacità.
- Ora create il rettangolo sotto la scritta. Impostate come colore di primo piano quello della scritta e come colore di secondo piano #97aec1. Prendete lo strumento selezione rettangolare e selezionate un rettangolo di dimensioni 188x2px nella posizione (156,171). Lasciando la selezione prendete lo strumento sfumatura e cambiate la forma stavolta in bilineare. Posizionate il cursore del mouse verso il centro del rettangolo, fate un click e lasciando il tasto premuto spostatevi vers uno dei due lati laterali. Ora potete rilasciare il tasto del mouse.
- Ora create la scritta Profumeria & Cosmetici che funge da sottotitolo. Lasciate sempre lo stesso colore di primo piano, selezionate lo strumento testo, create la scritta usando il font JustOldFashion Medium di grandezza 14px.
- Ora create il riflesso di questa scritta. Duplicate il livello (Livello-->Duplica livello), andate su Livello-->Trasforma-->Rifletti verticalmente e con lo strumento sposta spostate questo livello sotto la scritta Profumeria & Cosmetici originale in modo che l'inizio delle due scritte combaci. Ora prendete lo strumento selezione rettangolare e selezionate un rettangolo che contenga la metà inferiore del livello del riflesso della scritta. Lasciando la selezione andate su Seleziona-->Sfumata e impostate circa 3px. Cliccate Ctrl+X per cancellare. Abbassate l'opacità del livello al 22%.
- Ora create la decorazione sulla destra della scritta Glamour. In realtà si tratta della lettera a del font Yellow Magician di grandezza 90px.
- Infine aggiungete l'immagine del logo. Io ho usato un'immagine png vettoriale che ho trovato in giro nel web.
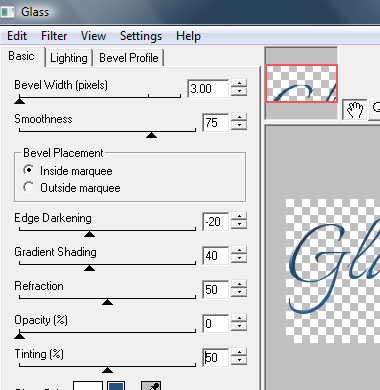
 Condividi su Facebook
Condividi su Facebook